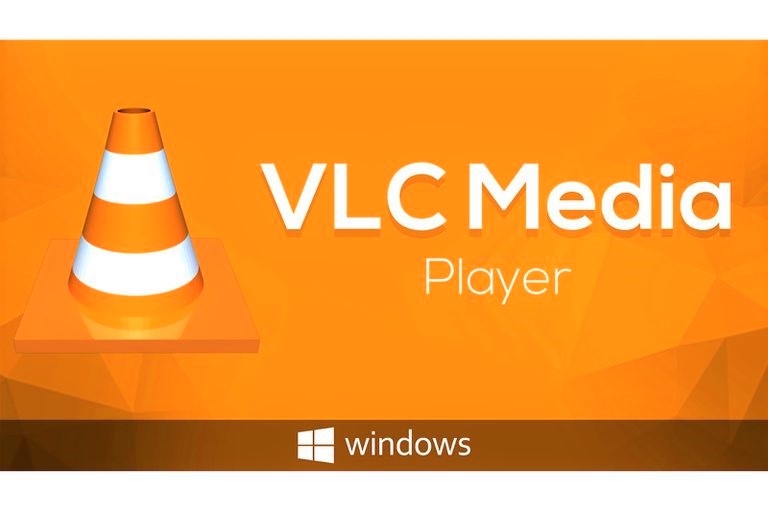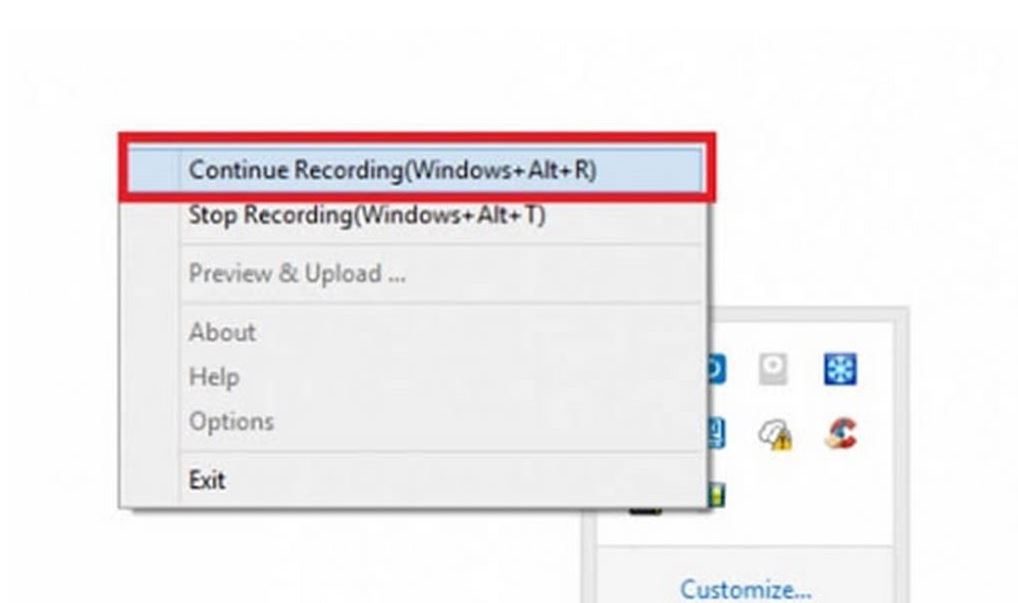Hướng dẫn cách quay màn hình laptop windows 10
Hướng dẫn cách quay màn hình laptop chạy hệ điều hành windows 10
Đôi khi bạn muốn ghi lại những thông tin trên màn hình hoặc quay lại những thao tác đang thực hiện với chiếc máy tính xách tay của mình cho các buổi học, bài hướng dẫn hay chỉ là muốn lưu lại thông tin dữ liệu bằng video. Trong bài viết này, MEGA sẽ hướng dẫn bạn cách quay video lại màn hình laptop Win 10 một cách dễ dàng bằng ứng dụng có sẵn trên win 10 mà không cần thêm bất kì phần mềm hỗ trợ nào khác.

Cách quay màn hình trên laptop win 10
Quay màn hình không cần cài đặt phần mềm
Đối với những chiếc laptop chạy hệ điều hành Windows 10 đều sẽ nhận được một công cụ quay màn hình được Microsoft tích hợp sẵn trên Win 10. Người dùng có thể dễ dàng sử dụng để quay màn hình trên laptop của mình bất kỳ lúc nào chỉ với những thao tác vô cùng đơn giản mà không cần phải có nhiều kiến thức về IT
Để bắt đầu quay màn hình thì đầu tiên bạn cần mở giao diện bạn cần quay lại như cửa sổ Game, cửa sổ trình duyệt Chrome hay là cửa sổ một chương trình nào đó vì sau khi được kích hoạt thì công cụ quay màn hình sẽ bắt đầu ghi lại tất cả những gì đang diễn ra trên màn hình laptop của bạn tại thời điểm bắt đầu cho đến khi kết thúc.
Tiếp đến bạn hãy nhấn tổ hợp phím Windows + G trên bàn phím laptop để thực hiện kích hoạt Xbox Game. Sau khi nhấn tổ hợp phím, sẽ có một cửa sổ nhỏ hiện ra với thông báo hỏi bạn có muốn mở Game bar với dòng trạng thái: Do you want to open Game bar?
Tại cửa sổ này bạn chỉ cần Click chuột chọn vào Yes, this is a game là được
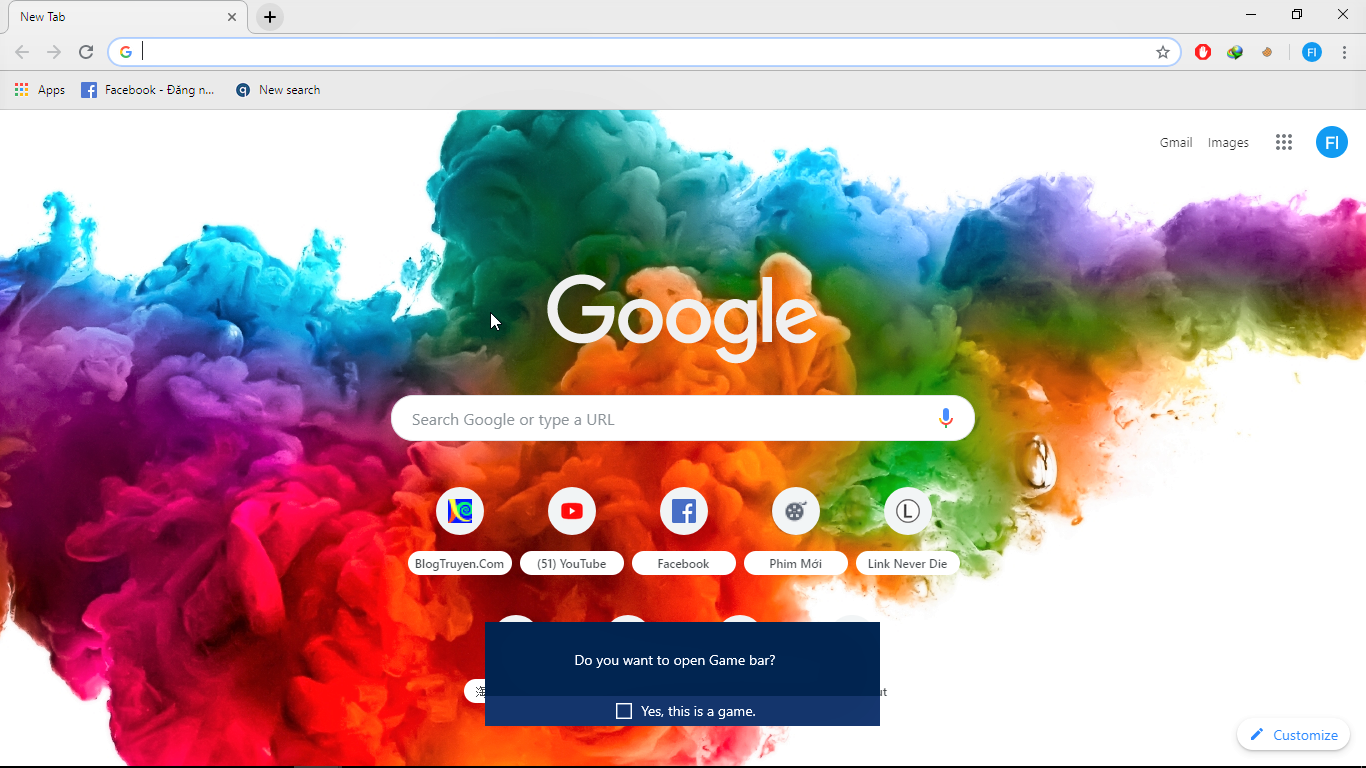
Một vài thanh công cụ mới sẽ hiện ra, ở đây bạn cần chú ý đến thanh công cụ nằm ở phía trên sẽ có các nút biểu tượng tùy chọn lần lượt từ trái sang phải là chụp ảnh màn hình, quay video màn hình trong 30s, quay màn hình đến khi bật/ tắt, bật/tắt tính năng thu âm thanh từ mic trong khi thu video.
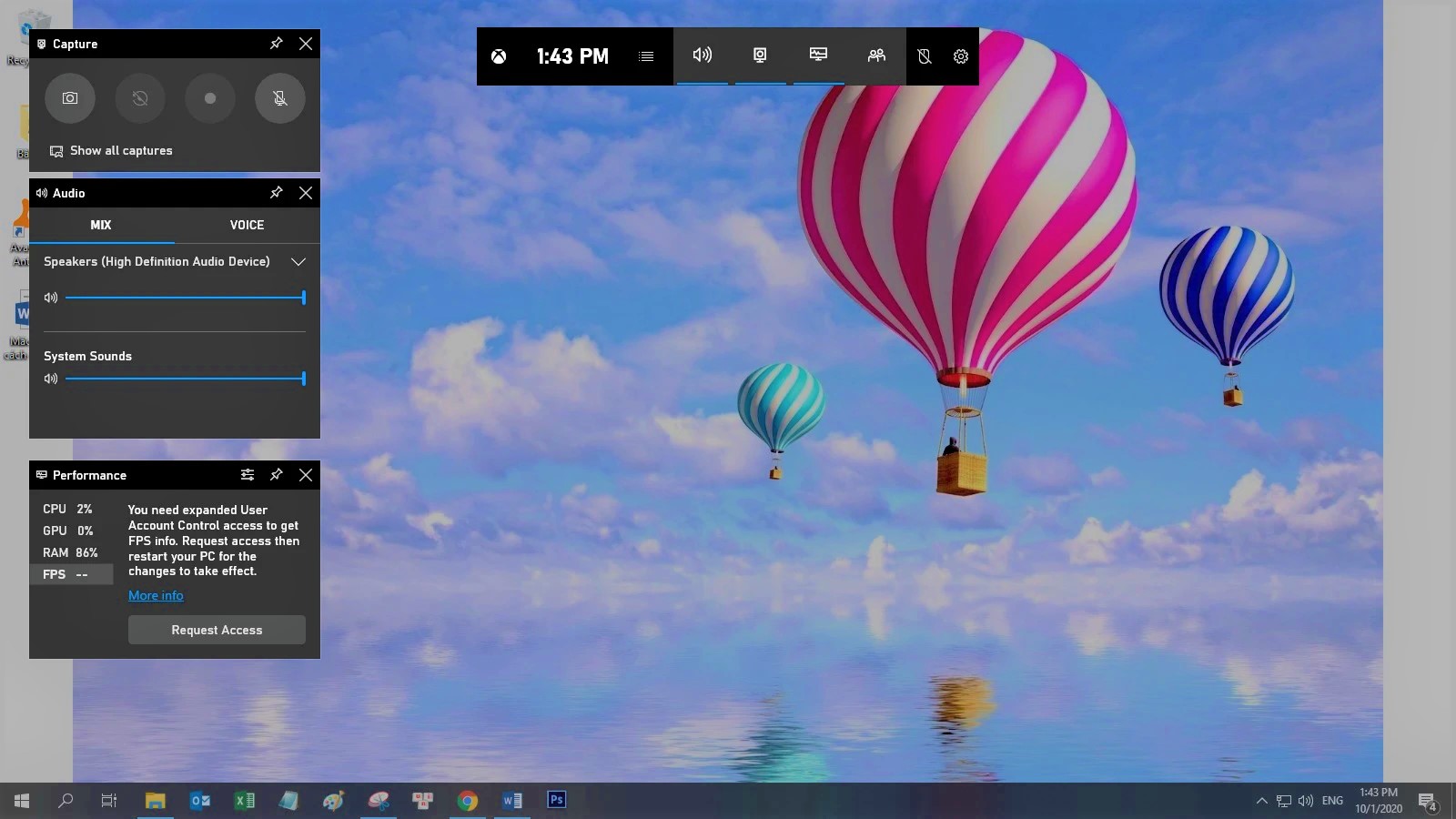
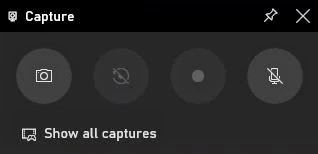
Công cụ này rất tiện ích khi có một giao diên với setting cho phép người dùng tùy chọn cài đặt cùng tính năng tùy chọn cài đặt phím tắt cho phép người dùng tùy chỉnh phím nhằm dễ thao tác hơn.
Để mở cửa sổ Setting thì trên thanh công cụ bạn chỉ cần nhấp chuột vào biểu tượng setting hình bánh xe -> General -> Edit more preferences in Windows Settings để mở cửa sổ Capture. Tại cửa sổ này bạn có thể tùy chọn thiết lập thời gian quay video và bật hoặc tắt âm thanh trong lúc quay video.
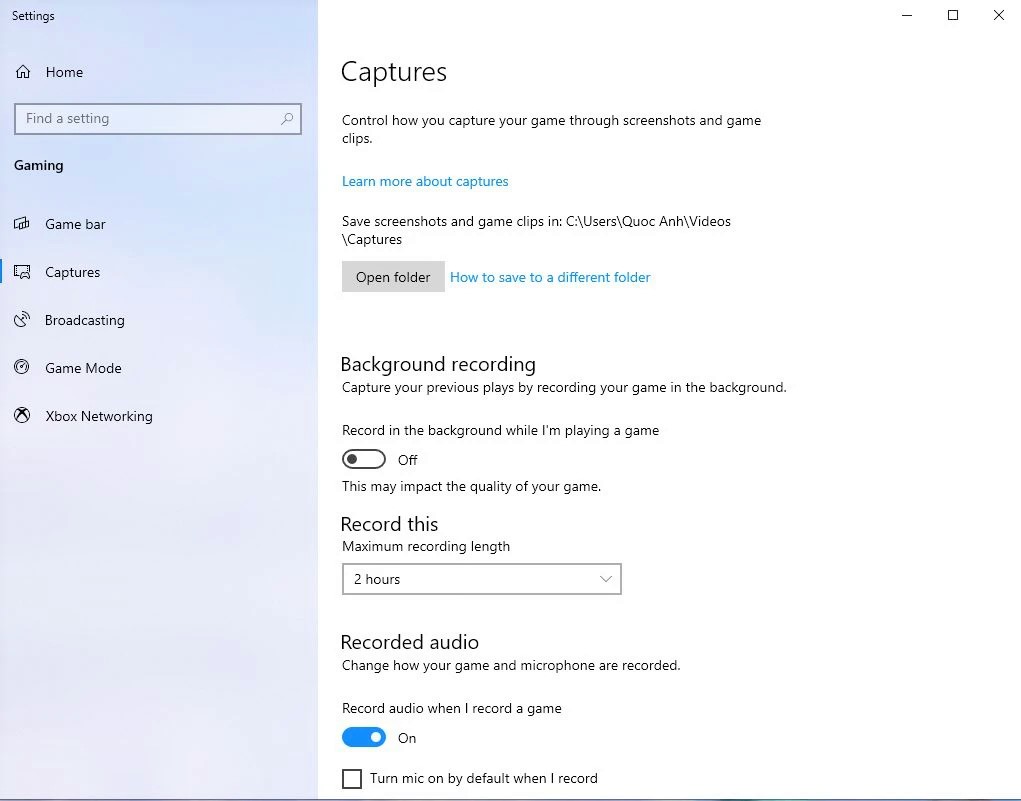
Vẫn trong cửa sổ setting nhưng tại mục Shortcuts là nơi bạn có thể tùy chỉnh phím tắt sử dụng theo thói quen của mình sao cho dễ sử dụng nhất.
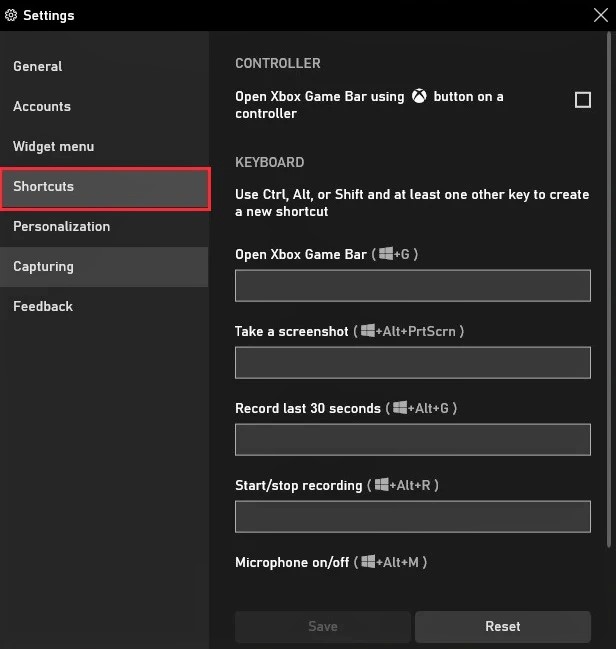
Sau khi đã cài đặt, để bắt đầu tiến hành quay video màn hình bạn chỉ cần nhấn tổ hợp phím Windows + Alt + R với cài đặt mặc định hoặc tổ hợp phím bạn đã lựa chọn thay đổi. Bạn cũng có thể dùng chuột click trực tiếp vào biểu tượng quay video trên thanh công cụ để bắt đầu quay lại màn hình
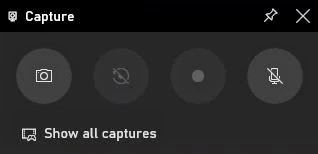
Sau khi quay xong, video vừa quay sẽ tự động được lưu vào thư mục Videos theo đường dẫn This PC > Local Disk C > Users > Admin > Videos.
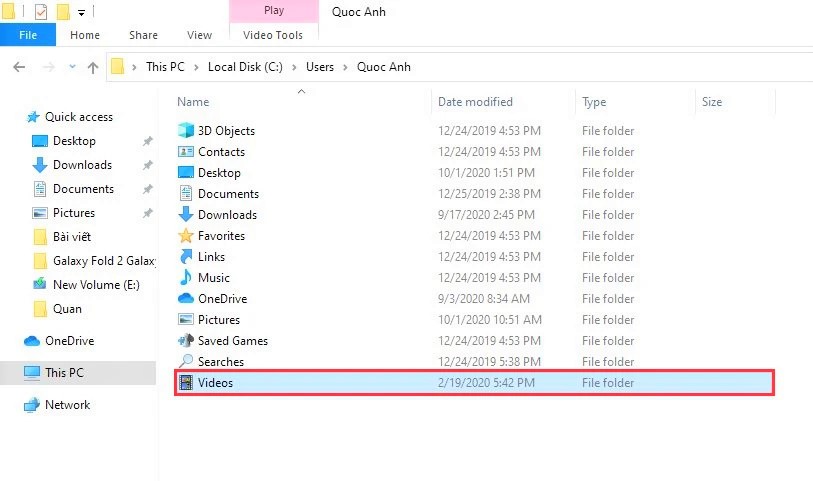
Top 3 phần mềm quay video màn hình trên laptop win 10
Microsoft Community Clips
Mặc dù trên hệ điều hành Win 10 đã được Microsof tích hợp sẵn tính năng quay màn hình tuy nhiên phần mềm này dường như được thiết kế hướng đến người dùng là các game thủ nhiều hơn là cho những người dùng phổ thông, chính vì thế mà Microsoft đã phát triển một phần mềm khác giúp người dùng quay màn hình phục vụ các công việc và tác vụ khác với cái tên Microsoft Community Clips.
Để có thể sử dụng phần mềm này thì điều bắt buộc là chiếc laptop của bạn phải có Microsoft.NET Framework. Nếu máy bạn chưa có hoặc đang dùng bản cũ thì bạn có thể tải và cài đặt bản mới nhất tại trang chủ của Microsoft. Quá trình cài đặt chỉ không quá khó chỉ vài phút là xong.
Sau khi đã có Microsoft.NET Framework, bạn hãy bắt đầu tải phần mềm Microsoft Community Clips xuống tại đây >>>
Sau khi haofn tất tải xuống, bạn tiến hành cài đặt. Nếu máy bạn chưa có Net Framework hoặc bản trên máy đã cũ thì khi cài đặt sẽ có một cửa sổ thông báo hiện ra.
Sau khi hoàn tất quá trình cài đặt, biểu tượng của ứng dụng sẽ xuất hiện ở thanh Taskbar và để bắt đầu thực hiện quay video, bạn chỉ cần vào nhấp chuột vào biểu tượng này. Trên phần mềm này chỉ có 3 tùy chọn cho bạn là Start Recording (dùng tổ hợp phím Win+Alt+R để bắt đầu quay toàn màn hình), Start Recording Application (chỉ quay trong một cửa sổ ứng dụng nào đó đang chạy trên laptop) và Start Recording Region (chỉ quay video trên một vùng màn hình bạn chỉ định).
Video sau khi quay xong sẽ được xuất ra với đuôi WMV
Microsoft Expression Encoder 4
Expression Encoder 4 là một phần mềm khác hỗ trợ người dùng quay màn hình laptop chạy hệ điều hành windows được thiết kế và phát triển bởi Microsoft với cách sử dụng đơn giản hơn, không yêu cầu máy phải có framework như Microsoft Community Clips nhưng vẫn cho ra chất lượng video tốt.
Đầu tiên bạn cần tải phần mềm về tại đây >>>
Sau khi quá trình tải xuống hoàn tất, tiếp theo bạn hãy tiến hành cài đặt phần mềm lên máy. Sau khi cài đặt, trên laptop của bạn sẽ có thêm 2 ứng dùng một là quay màn hình (Microsoft Expression Encoder 4 Screen Capture) và hai là ứng dụng chỉnh sửa video màn hình vừa quay (Microsoft Expression Encoder 4).
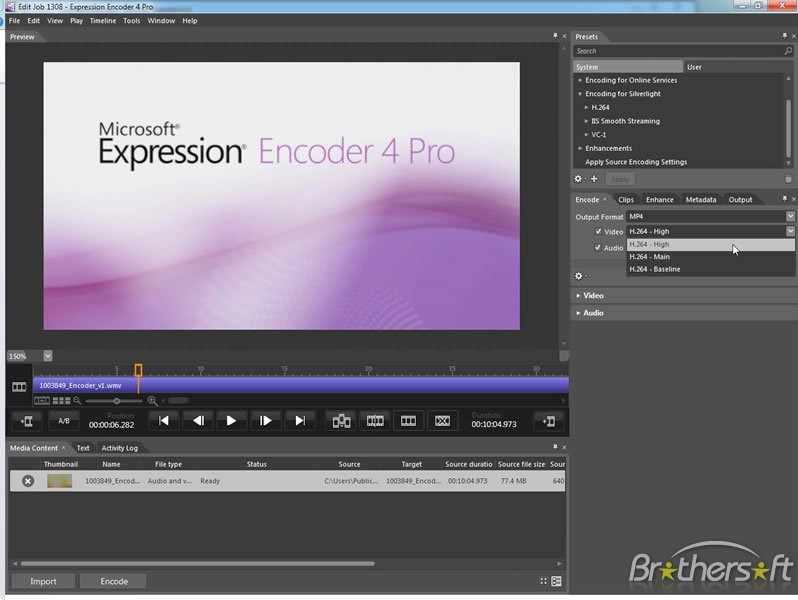
VLC Media Player
Khi nói đến top những phần mềm quay màn hình cho laptop Window 10 thì không thể thiếu cái tên VLC Media Player trong danh sách khi phần mềm này sở hữu cho mình rất nhiều tính năng thú vị cho người dùng.